Manage and view the poe port configuration, Ports g1–g4 (see, G1–g4 (see – NETGEAR MS510TXPP 8 Port Gigabit PoE Managed Switch User Manual
Page 57: Manage and view the poe port
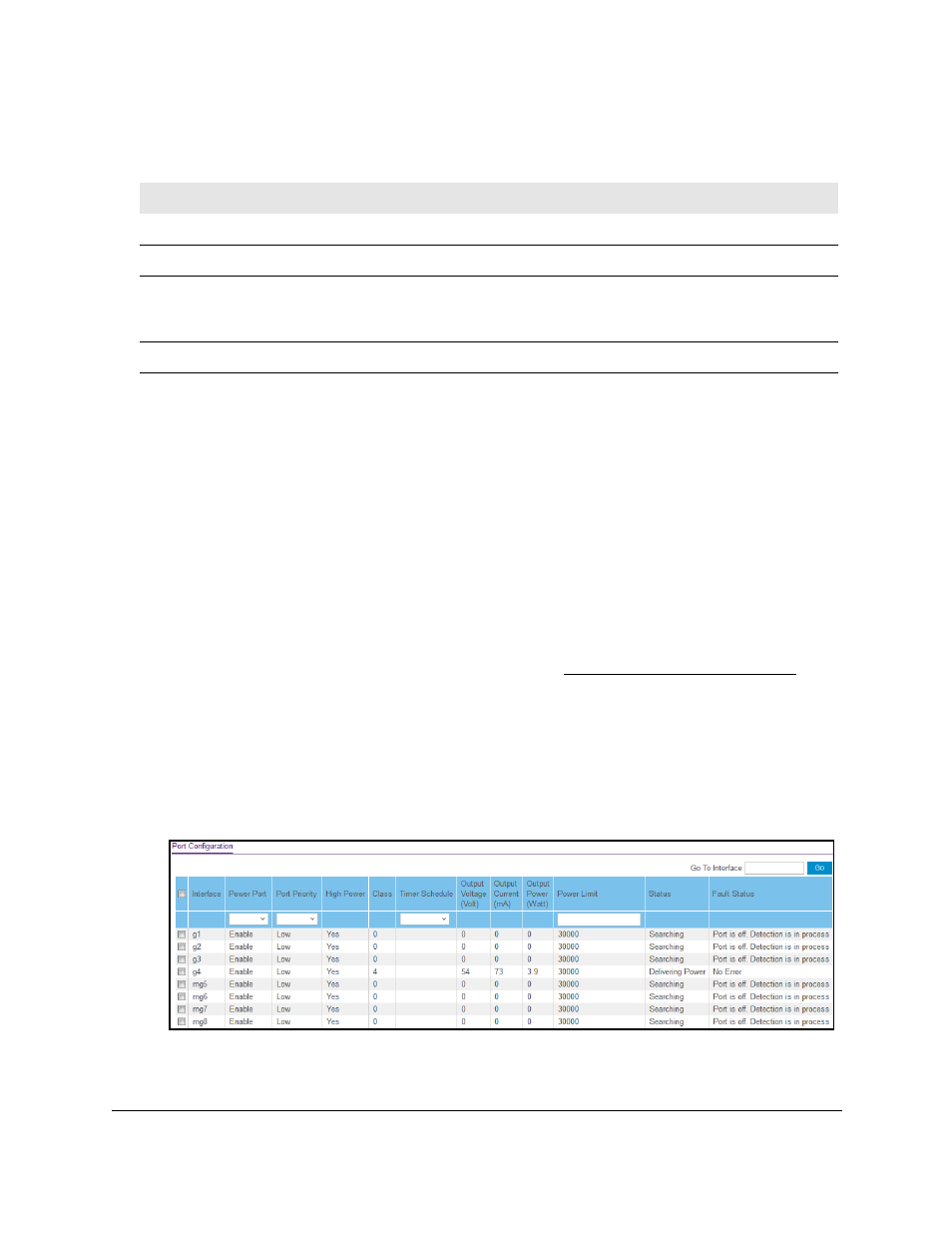
Smart Managed Pro Switches MS510TX and MS510TXPP
Configure System Information
User Manual
57
The following table describes the nonconfigurable fields on the page.
Table 16. PoE Configuration fields
Field
Description
Power Status
The power status.
Nominal Power
The maximum amount of power in watts that the switch can deliver to all ports.
Threshold Power
If the consumed power is below the threshold power, the switch can power up another port.
The consumed power can be between the nominal and threshold power. The threshold
power is displayed in watts.
Consumed Power
The total amount of power in watts that is being delivered to all ports.
Manage and View the PoE Port Configuration
Depending on the model, the switch includes eight PoE+ ports.
To configure and view the PoE+ port settings:
1.
Connect your computer to the same network as the switch.
You can use a WiFi or wired connection to connect your computer to the network, or
connect directly to a switch that is off-network using an Ethernet cable.
2.
Launch a web browser.
3.
In the address field of your web browser, enter the IP address of the switch.
If you do not know the IP address of the switch, see
The login window opens.
4.
Enter the switch’s password in the
Password
field.
The default password is
password
.
The System Information page displays.
5.
Select
System > PoE > Advanced > PoE Port Configuration
.
6.
In the Interface column, select the check boxes for the PoE+ ports that you want to
configure or select the check box in the heading to configure the same settings for all eight
PoE+ ports.