Export a file from the switch to a usb device – NETGEAR MS510TXPP 8 Port Gigabit PoE Managed Switch User Manual
Page 318
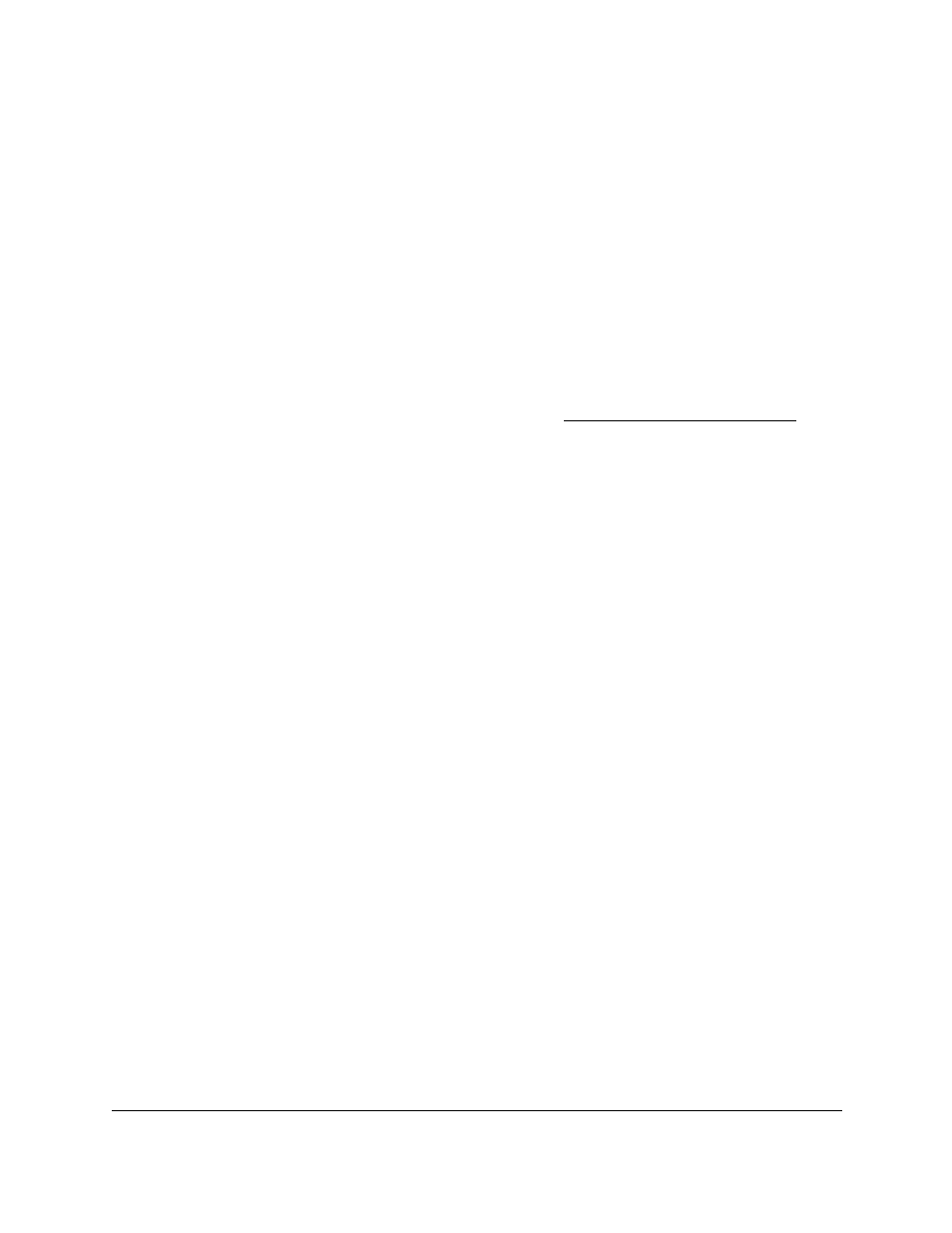
Smart Managed Pro Switches MS510TX and MS510TXPP
Maintain the Switch and Perform
Troubleshooting
User Manual
318
Export a File From the Switch to a USB Device
Use the USB File Export page to export configuration text files from the switch to a USB
device.
To export a file from the switch to a USB device:
1.
Connect your computer to the same network as the switch.
You can use a WiFi or wired connection to connect your computer to the network, or
connect directly to a switch that is off-network using an Ethernet cable.
2.
Launch a web browser.
3.
In the address field of your web browser, enter the IP address of the switch.
If you do not know the IP address of the switch, see
The login window opens.
4.
Enter the switch’s password in the
Password
field.
The default password is
password
.
The System Information page displays.
5.
Select
Maintenance > Export > USB File Export
.
The USB File Export. page displays.
6.
The File Type list displays the type of file that can be exported, which is a Text Configuration
file.
A text-based configuration file enables you to edit a configured text file
(
startup-config
) offline as needed. The most common usage of text-based
configuration is to export a working configuration from a device, edit it offline to
personalize it for another similar device (for example, change the device name or IP
address), and download it to that device.
7.
In the
File Path
field, enter the path for the file to export.
You can enter up to 32 characters. Include the slash or backslash at the end of the path.
A path name with a space is not accepted. Leave this field blank to save the file to the
root USB directory.
8.
In the
USB File
field, enter a name along with path for the file to export.
You can enter up to 32 characters. The transfer fails if you do not specify a file name.
9.
Click the
Apply
button.
The file transfer begins.
The page displays information about the file transfer progress. The page refreshes
automatically when the file transfer completes.